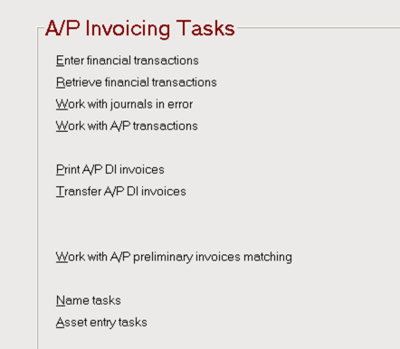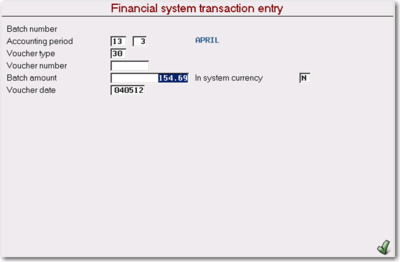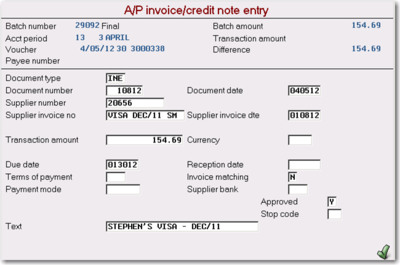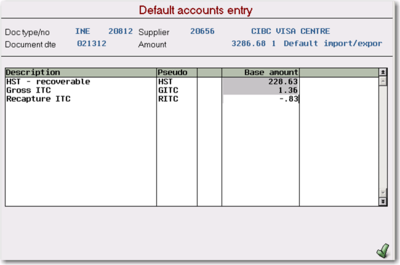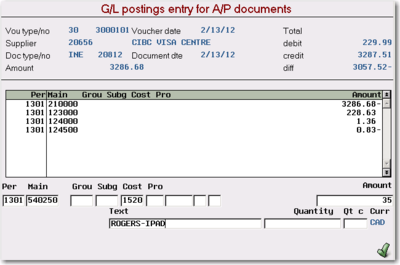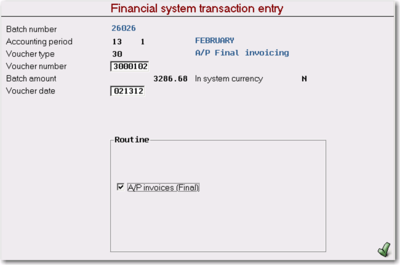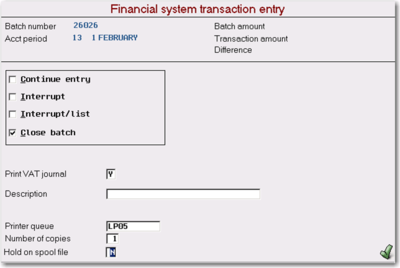Difference between revisions of "Accounting Finance:Corporate Credit Card Reports"
Jump to navigation
Jump to search
(Created page with "==Work with Manual adjustments with GL Postings== *Select '''ASW Fastpath→Cash Management→A/P Cash Management Tasks→A/P Invoicing Tasks→Enter Financial Transactions'''...") |
|||
| Line 1: | Line 1: | ||
==Work with Manual adjustments with GL Postings== |
==Work with Manual adjustments with GL Postings== |
||
*Select '''ASW Fastpath→Cash Management→A/P Cash Management Tasks→A/P Invoicing Tasks→Enter Financial Transactions''' |
*Select '''ASW Fastpath→Cash Management→A/P Cash Management Tasks→A/P Invoicing Tasks→Enter Financial Transactions''' |
||
| − | [[File: |
+ | [[File:CCC1.png|400px]] |
===Financial system transaction entry=== |
===Financial system transaction entry=== |
||
| Line 7: | Line 7: | ||
*Enter batch amount (use a tape to total up your batch to ensure all invoices are processed) |
*Enter batch amount (use a tape to total up your batch to ensure all invoices are processed) |
||
*Click '''enter''' |
*Click '''enter''' |
||
| − | [[File: |
+ | [[File:CCC2.png|400px]] |
===A/P invoice/credit note entry=== |
===A/P invoice/credit note entry=== |
||
| Line 18: | Line 18: | ||
*Enter Reception date (optional) |
*Enter Reception date (optional) |
||
*Click '''enter''' twice |
*Click '''enter''' twice |
||
| − | [[File: |
+ | [[File:CCC3.png|400px]] |
===Default accounts entry=== |
===Default accounts entry=== |
||
Latest revision as of 11:41, 20 December 2017
Work with Manual adjustments with GL Postings
- Select ASW Fastpath→Cash Management→A/P Cash Management Tasks→A/P Invoicing Tasks→Enter Financial Transactions
Financial system transaction entry
- Enter voucher type 30
- Enter batch amount (use a tape to total up your batch to ensure all invoices are processed)
- Click enter
A/P invoice/credit note entry
- Enter document type INE for invoice
- Enter Supplier number
- Enter Supplier invoice no
- Enter Supplier invoice dte
- Enter Transaction amount
- Enter Due date or Terms of payment (if invoice has discount terms do not change due date or all discounts will be nullified)
- Enter Reception date (optional)
- Click enter twice
Default accounts entry
- Enter GST base amount (optional)
- If the account is linked to a pseudo account or catalogue, the pseudo account or catalogue will appear
- Click enter to confirm
G/L postings entry for A/P documents
- Enter Main (G/L account #) for each line on credit card report
- Enter Cost (Cost centre)
- Click enter to confirm
- Click F12 to re-display the A/P invoice/credit note entry
- Click F3 when completed
Financial system transaction entry
- Click F3
- Mark close batch
- Change Printer queue (optional)
- Click enter
- Click enter