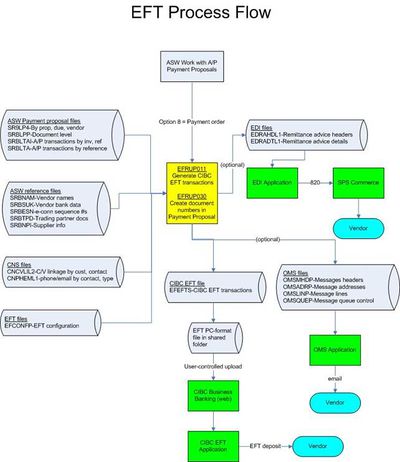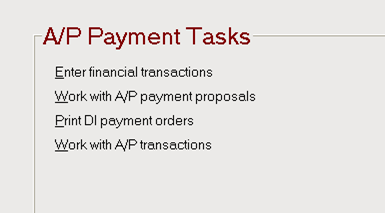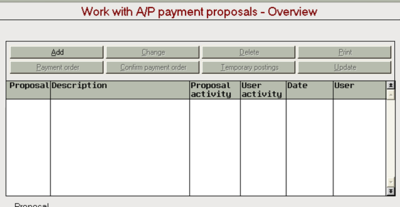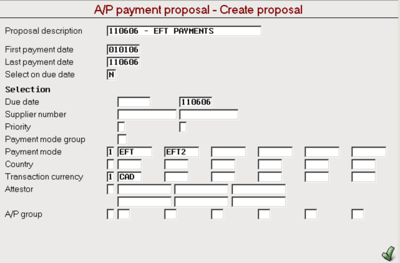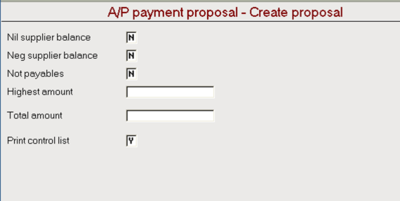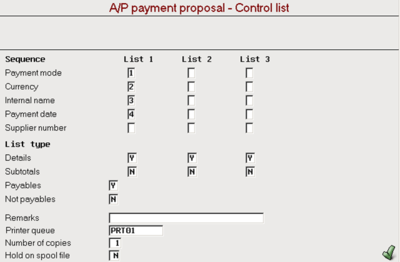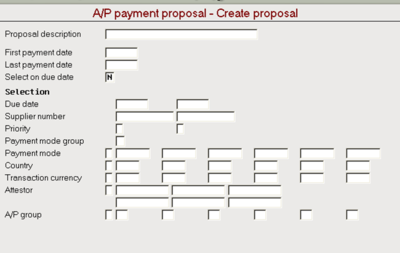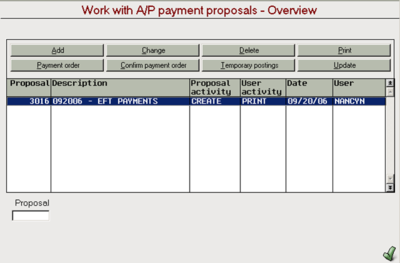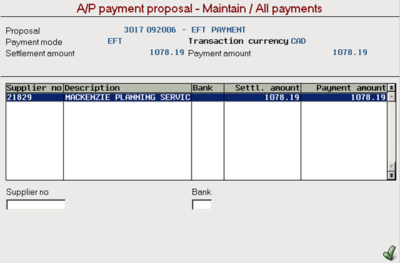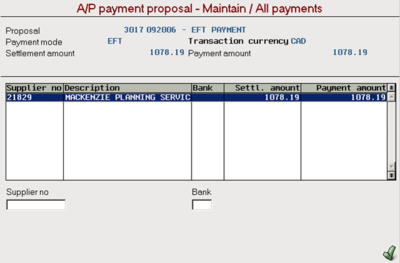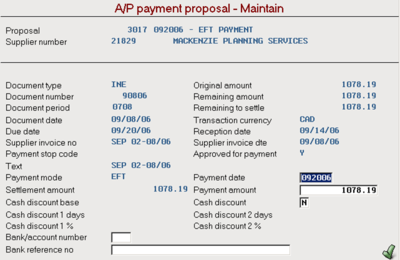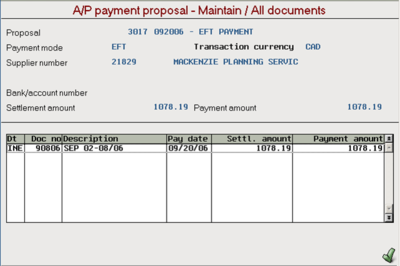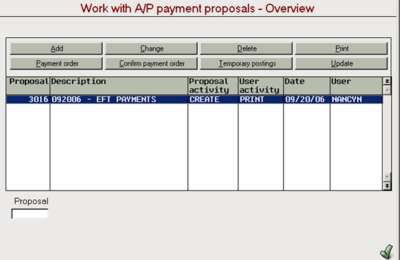Difference between revisions of "Accounting Finance:Payment Proposals (EFTs) 2"
Jump to navigation
Jump to search
| Line 59: | Line 59: | ||
*Fridays you have to run payments until Thursday (not 3 days after) |
*Fridays you have to run payments until Thursday (not 3 days after) |
||
*If Monday is a holiday, on Friday run the payments until Friday |
*If Monday is a holiday, on Friday run the payments until Friday |
||
| − | *Every 15th and end of month, payments are dated on the 15th and end of month |
+ | *Every 15th and end of month, payments are dated on the 15th and end of month (if the 15th or end of month lands on upcoming Saturday/Sunday/holiday, the payments are run up to 15th or end of month) |
This is to ensure that EFT payments are not paid ahead of time because discount terms have 4 days taken off for travel time |
This is to ensure that EFT payments are not paid ahead of time because discount terms have 4 days taken off for travel time |
||
| + | *When 15th or end of month (28th-31st) has been recently ran, if the current date less 3 days is before the 15th or end of the month, run until the 15th or end of the month |
||
:10. Enter '''Due date''' (same date as last payment date) |
:10. Enter '''Due date''' (same date as last payment date) |
||
:11. Enter '''1''' and '''EFT''' and '''EFT2''' in '''Payment mode''' |
:11. Enter '''1''' and '''EFT''' and '''EFT2''' in '''Payment mode''' |
||
Revision as of 09:39, 1 June 2021
Overview
By the end of this course, you will be able to:
- Create a payment proposal
- Change a payment proposal
- Delete a payment proposal
- Print a payment proposal
- Create a payment order
- Confirm a payment order
- Update accounts payable
EFT Process Flow
Supplier Electronic Fund Transfers
- Supplier that are to be paid via Electronic Funds Transfer (EFT) are configured in ASW as EFT-capable vendors.
- Supplier invoices that are to be paid via EFT are indicated by specifying a payment mode of ‘EFT’ on manual invoice entry or in applications that import invoices. This payment mode can be defaulted to ‘EFT’ if so desired.
- When Accounts Payable staff prepare a payment proposal, a payment of mode of ‘EFT’ is specified when selecting invoices to be paid. Note that EFT and other payment modes, e.g. CHEQUE, should not both be included on the same payment proposal.
- When a payment order is generated from the payment proposal, a file of CIBC EFT transactions is prepared and placed into a shared folder, accessible by both the iSeries and PCs.
- If an EFT vendor is so configured, an OMS email is prepared containing remittance advice information similar to what is now printed on a cheque stub. If the vendor is configured to receive EDI 820 transactions (remittance advice), this information will be passed to the EDI application. If neither of these is set up, a workstation message will be returned indicating that no notification will be sent.
- Mgr, Finance or CFO will sign on to the CIBC Business Banking web site, select the “Upload” function, and select the file from the shared folder.
- The file is sent to CIBC for processing. CIBC will return reports listing the transactions and indicating any errors or warnings in the data.
- Errors will be corrected by making manual adjustments in ASW Accounts Payable and General Ledger as appropriate.
- EFTs are only permitted for Canadian suppliers
Working with Payment Proposals
- 1. Select 8 EMS -- Error Mgmt
This report will print a listing showing all customers/suppliers with RMADEM email addresses and a second listing of all customers/suppliers which do not have RMADEM email addresses
- 2. Select 10 EFT -- Vendor emails
Review listings and enter customers/suppliers with missing RMADEM addresses
Create a Payment Proposal
- 1. Select ASW Fastpath
- 2. Select Cash Management
- 3. Select A/P Cash Management Tasks
- 4. Select A/P Payment Tasks
- 5. Select Work with A/P payment proposals
- 6. Select Add to add new payment proposal
- 7. Enter Proposal description (today’s date)
- 8. Enter First payment date (050505)(this date will pick up every outstanding transaction from 050505 to last payment date)
- 9. Enter Last payment date (use current date less 3 days)
Exceptions:
- Fridays you have to run payments until Thursday (not 3 days after)
- If Monday is a holiday, on Friday run the payments until Friday
- Every 15th and end of month, payments are dated on the 15th and end of month (if the 15th or end of month lands on upcoming Saturday/Sunday/holiday, the payments are run up to 15th or end of month)
This is to ensure that EFT payments are not paid ahead of time because discount terms have 4 days taken off for travel time
- When 15th or end of month (28th-31st) has been recently ran, if the current date less 3 days is before the 15th or end of the month, run until the 15th or end of the month
- 10. Enter Due date (same date as last payment date)
- 11. Enter 1 and EFT and EFT2 in Payment mode
- 12. Enter 1 and CAD in Transaction currency
- 13. Press Enter to confirm
- 14. Change Nil supplier balance to N
- 15. Change Neg supplier balance to N
- 16. Press Enter
- 17. Change Not payables to N
- 18. Change Printer queue to PRT01 (no need to print payment proposal)
- 19. Press Enter to confirm
- 20. Create next proposal OR
- 21. Press F12 when all proposals have been generated
EFT payments must appear on their own payment proposal. They may not be mixed with other payment modes such as CHEQUE.
Change a Payment Proposal
- 1. Highlight payment proposal
- 2. Select Change to change payment proposal OR double-click payment proposal
- 2. Highlight the supplier that includes the invoice you want to maintain
- 3. Press Enter
- 4. Highlight the invoice you want to maintain
- 5. Press Enter
- 6. Make changes: payment date, payment amount, cash discount, bank/account number or bank reference no
- Your selection will pick up a range of dates, you must change all dates to the pay due date (today’s date)
- If the selection has discount, remove payment amount, leave blank
- 7. Press Enter
- 8. Press F12 to move back to overview panel
Delete a Payment Proposal
- 1. Highlight payment proposal
- 2. Select Delete to delete a payment proposal if there is nothing in proposal