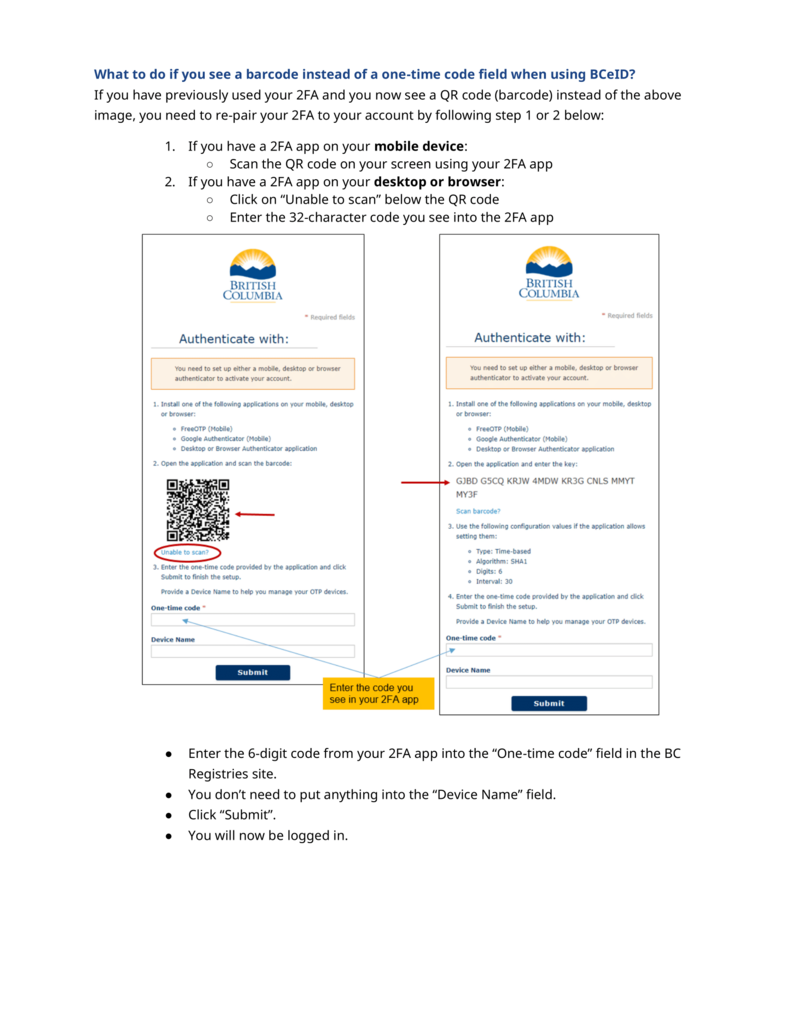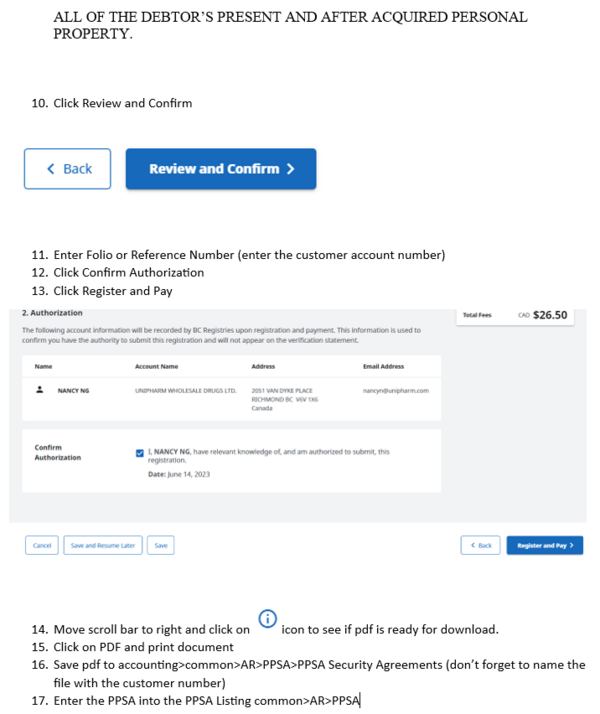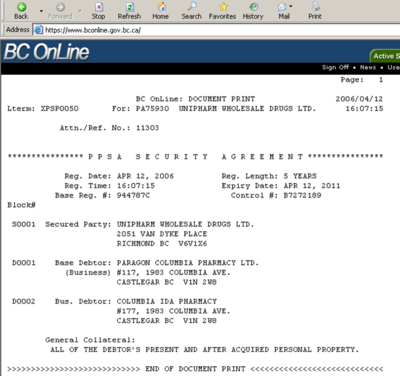Difference between revisions of "Accounting Finance:BC Online"
Jump to navigation
Jump to search
| Line 6: | Line 6: | ||
*PDF's have been saved to accounting>common>AR>PPSA>PPSA Security Agreements |
*PDF's have been saved to accounting>common>AR>PPSA>PPSA Security Agreements |
||
*Also available for viewing in DocView |
*Also available for viewing in DocView |
||
| + | |||
[[File:registry-1.png|800px]] |
[[File:registry-1.png|800px]] |
||
| Line 11: | Line 12: | ||
[[File:registry-3.png|800px]] |
[[File:registry-3.png|800px]] |
||
| − | ==Registering GSA & GA== |
+ | ==Registering General Service Administration (GSA) & Gurantor Agreement (GA) / Drafting a Financing Statement== |
[[File:GSA001.png|600px]] |
[[File:GSA001.png|600px]] |
||
[[File:GSA002.png|600px]] |
[[File:GSA002.png|600px]] |
||
| + | |||
| ⚫ | |||
[[File:GSA003.png|600px]] |
[[File:GSA003.png|600px]] |
||
| ⚫ | |||
| ⚫ | |||
| − | ==Personal Property Registry== |
||
| − | *Click '''Personal Property Reg''' |
||
| − | *Click '''Submit''' |
||
| − | *Click '''Registration''' |
||
| − | *Click '''Submit''' |
||
| − | *Click '''Draft a Financing Statement''' |
||
| − | |||
| − | ==Drafting a Financing Statement== |
||
| − | *Enter Reference # (UWD account #) |
||
| − | *Enter SP (securing party) '''1''' |
||
| − | *Enter DE (debtor-enter both legal and operating names) '''2''' |
||
| − | *Enter VE (vehicle) '''0''' |
||
| − | *Enter GC (general collateral - # of lines) '''1''' |
||
| − | *Enter Reg Length '''5''' |
||
| − | *Enter Secured Party '''40270009''' (UWD code) |
||
| − | *Check entries and when all entries are correct, click '''Submit''' |
||
| − | [[File:BCO2.png|400px]] |
||
| − | |||
| − | *Enter 1st debtor |
||
| − | #Enter Business Name |
||
| − | #Enter Address |
||
| − | #Enter City |
||
| − | #Enter Province |
||
| − | #Enter Postal Code |
||
| − | |||
| − | *Enter 2nd debtor (if applicable) |
||
| − | #Enter Business Name |
||
| − | #Enter Address |
||
| − | #Enter City |
||
| − | #Enter Province |
||
| − | #Enter Postal Code |
||
| − | *Check entries and when all entries are correct click '''Submit''' |
||
| − | [[File:BCO3.png|400px]] |
||
| − | |||
| ⚫ | |||
| − | ALL OF THE DEBTORS PRESENT AND AFTER ACQUIRED PERSONAL PROPERTY. |
||
| − | *Check entry and when correct click '''Submit''' |
||
| − | [[File:BCO4.png|400px]] |
||
| − | |||
| − | *Click '''Verify/Register''' when no other changes are required |
||
| − | *Click Bypass Verification '''Yes''' |
||
| − | *Click '''Submit''' |
||
| − | [[File:BCO5.png|400px]] |
||
| − | *Click '''BC Online Mailbox''' to retrieve document information |
||
==Print Selection List & PPSA Security Agreement== |
==Print Selection List & PPSA Security Agreement== |
||
| Line 70: | Line 29: | ||
==Verify/Register a Financing Agreement== |
==Verify/Register a Financing Agreement== |
||
| − | *Click '''Draft a Financing Statement''' |
||
| − | #Enter Reference # (UWD account #) |
||
| − | #Enter SP (securing party) <1> |
||
| − | #Enter DE (enter individual) <1> OR <2> if 2 names applicable |
||
| − | #Enter VE (vehicle) <0> |
||
| − | #Enter GC (general collateral - # of lines) <6> |
||
| − | #Enter Reg Length <5> |
||
| − | #Enter Secured Party <40270009> (UWD code) |
||
| − | #Check entries and when all entries are correct, click <Submit> |
||
| − | *Enter 1st debtor |
||
| − | #Enter Owner's Name |
||
| − | #Enter Address |
||
| − | #Enter City |
||
| − | #Enter Province |
||
| − | #Enter Postal Code |
||
| − | |||
| − | *Enter 2nd debtor (if applicable) |
||
| − | #Enter Owner's Name |
||
| − | #Enter Address |
||
| − | #Enter City |
||
| − | #Enter Province |
||
| − | #Enter Postal Code |
||
| − | *Check entries and when all entries are correct click '''Submit''' |
||
| − | |||
| − | *Enter General Collateral |
||
| − | ALL INDEBTEDNESS, PRESENT AND FUTURE AND INDIRECT, ABSOLUTE |
||
| − | AND CONTINGENT OF '''OKANAGAN PHARMACY LTD. DBA OKANAGAN PHARMACY''' |
||
| − | REMEDY'S RX TO THE DEBTOR AND ALL PROCEEDS INCLUDING, WITHOUT |
||
| − | LIMITATION, ALL GOODS, SECURITIES, INSTRUMENTS, DOCUMENTS OF TITLE, |
||
| − | CHATTEL PAPER, INTANGIBLES AND MONEY (ALL AS DEFINED IN THE PERSONAL PROPERTY SECURITY ACT). |
||
| − | *Check entry and click '''Submit''' when correct |
||
| − | |||
| − | *Continue to enter final line of General Collateral |
||
| − | *Check entry and click '''Submit''' when correct |
||
| − | [[File:BCO7.png|400px]] |
||
| − | |||
| − | *Click '''Verify/Register''' when no other changes are required |
||
| − | *Click Bypass Verification '''Yes''' |
||
| − | *Click '''Submit''' |
||
| − | *Click '''BC Online Mailbox''' to retrieve confirmation document |
||
| − | *Click applicable document |
||
| − | [[File:BCO8.png|400px]] |
||
| − | *Click '''Printer Icon''' |
||
| − | *Click '''Sign off''' |
||
| − | [[File:BCO9.png|400px]] |
||
==PPSA Worksheet== |
==PPSA Worksheet== |
||
Revision as of 14:52, 14 June 2023
Contact Number
- Online Support 1-800-663-6102 or bcolhelp@accessbc.com
BC Online (Logging into your BC Registry account) - Sign On
- Log onto https://www.bcregistry.gov.bc.ca/
- PDF's have been saved to accounting>common>AR>PPSA>PPSA Security Agreements
- Also available for viewing in DocView
Registering General Service Administration (GSA) & Gurantor Agreement (GA) / Drafting a Financing Statement
- Enter General Collateral (Step 8)
Print Selection List & PPSA Security Agreement
- Click applicable document
- Go to General Collateral step OR
- Click Active Session
- Click Return
Verify/Register a Financing Agreement
PPSA Worksheet
- Go to /accounting superserver/common/AR/PPSA
- Enter date, expiry date, registration #, name, type, terms
- SCAN documents into Gauss under Customer Application.